How to Sign Out of Icloud Without a Password

It's no secret that all Apple products have one common USP, i.e., security. Whether you're using an iPhone or an iPad, it is practically impossible for someone else to access your device without your permission. However, this factor can also become a severe headache, especially if you have forgotten the password to your Apple ID.
Without the password, you can't even sign out of your Apple ID, let alone use different services on the iDevice. If you're also stuck in a similar situation, we're here to help. In this guide, we've compiled a list of effective tactics on how to sign out of Apple ID without password. These methods will help you remove your Apple ID from your iDevice, even if you don't remember the password.
- Part 1: Sign out of Apple ID without password by iTunes account
- Part 2: Use iCloud account to sign out Apple ID
- Part 3: Sign out of Apple ID without password by removing Apple ID account
- Part 4: How to sign out of Apple ID by creating a new password?
Part 1: How to sign out of Apple ID without password by iTunes?
You can directly use your iTunes account to sign out of your Apple ID without a password. However, make sure to back up your data without moving ahead with the process as this will protect you from any potential data loss.
Follow these instructions to sign out of Apple ID using iTunes.
- First of all, you'll have to disable the "Find My iPhone" feature. To do so, go to "Settings" > "iCloud" and toggle the switch next to "Find My iPhone" to disable the feature.

- Now, go back to the "Settings" app and locate the "iTunes & App Store" option.
- Click "iTunes & App Store" and tap on your Apple ID at the top.

- A dialog box will appear on your screen. Here, click "Sign Out" to remove your Apple ID.

That's how to sign out of Apple ID without a password using iTunes. However, if you follow this approach, you'll have to sign out from every account (including iCloud) individually. So, let's walk you through the process of signing out from your iCloud account.
Part 2: How to sign out of Apple ID without password with iCloud?
When it comes to signing out of the iCloud account, you can follow one of the two different approaches, which include:
1. Use the Settings App on Your iDevice
Step 1: Head to "Settings" and select the "iCloud" option.
Step 2: Scroll down till the end of the screen and you'll see the "Delete Account" button.
Step 3: Tap "Delete Account" and again click the "Delete" button to confirm your action.
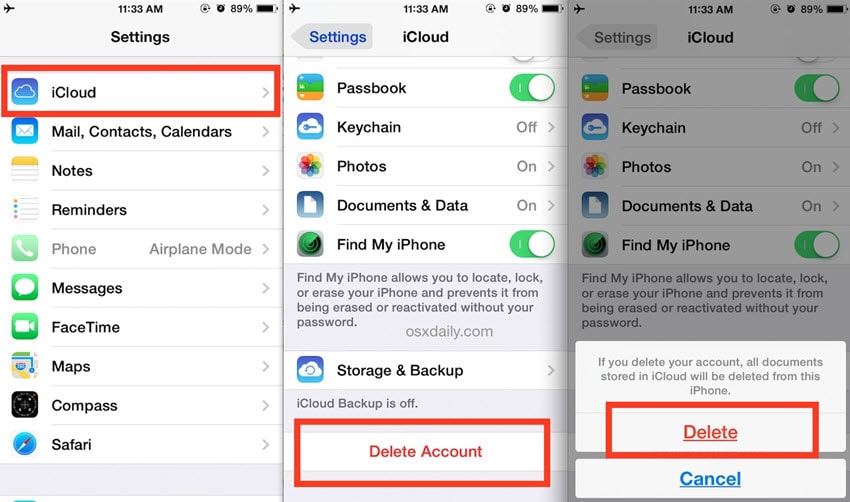
2. Using iCloud on Desktop
If you've purchased the iPhone from someone else and his/her Apple ID is still logged in, you can simply ask him/her to erase the iPhone remotely. Neither, you'll have to send your iPhone to the original owner nor he/she would have to tell you the Apple ID password. He/she can simply delete the iCloud account remotely through his desktop.
Here's the step-by-step process to remove the iCloud account by accessing iCloud on the desktop.
Step 1: Go to the official iCloud website and sign in with the right Apple ID and password (or ask the original owner to sign in with his/her credentials).
Step 2: Click the "Find iPhone" option. Under the "All Devices" tab, select the iDevice from which you want to remove the iCloud account.
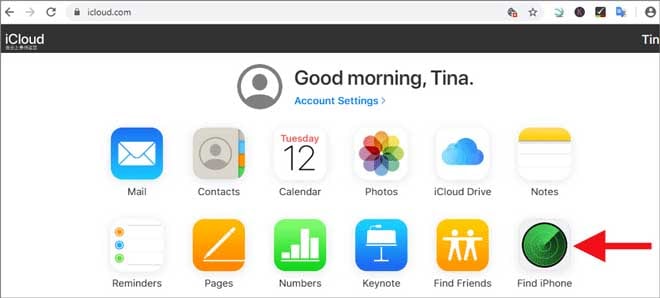
Step 3: Tap "Remove From Account" to delete the iCloud account from the selected iDevice.
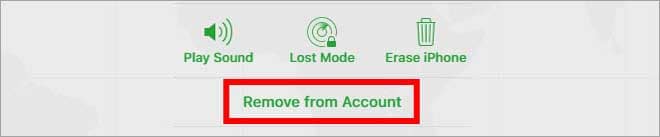
That's how to sign out of Apple ID without a password by removing the iCloud account. Once the previous iCloud account is removed, the iCloud activation lock will be disabled and you'll be able to create or sign in with a new account.
Part 3: How to sign out of Apple ID without password by Dr.Fone - Screen Unlock?
In case you can't contact the previous owner or convince him to remove the iCloud account remotely, it'll be quite challenging to sign out of the Apple ID on your own. If that's the case, we recommend using a third-party service like Dr.Fone - Screen Unlock (iOS).
Primarily marketed as a screen unlock software, Dr.Fone is a tool designed by tech-giant Wondershare, which can also be used to remove the iCloud activation password on different iOS devices.
Whether you've forgotten the Apple ID & password or stuck with a second-hand iPhone with someone else's Apple ID logged in, Dr. Fone will help you bypass the Apple ID and sign in with a new ID, allowing you to gain access over the iPhone.
Here's how to sign out of Apple ID without a password using Wondershare Dr.Fone - Screen Unlock (iOS).
Step 1.1: Install Dr.Fone and launch
Download and install Dr.Fone on your PC and connect your iPhone to the computer via USB. Launch Dr.Fone and select "Screen Unlock".

Step 1.2: Choose the option
You'll be prompted to a new window with three different options. Since we want to bypass the Apple ID, select "Unlock Apple ID".

Step 2: Enter Passcode
Enter the passcode on your iPhone to unlock the device and click "Trust" to confirm the connection.

Step 3: Confirm Actions
Moving forward will remove the entire data from your iPhone. So, make sure to take a backup of your files on a third-party cloud storage app before moving further.
In the next window, click the "Unlock Now" button. A warning pop-up will appear on your screen. Click "Unlock" again.

Step 4: Reset All Settings
The next window will ask you to reset your iPhone. Follow the on-screen instructions to reset your device.

Step 5.1: Unlock Apple ID
After the device reboots, Dr.Fone will automatically initiate the unlocking process. Be patient as this process is likely to take several minutes to complete.
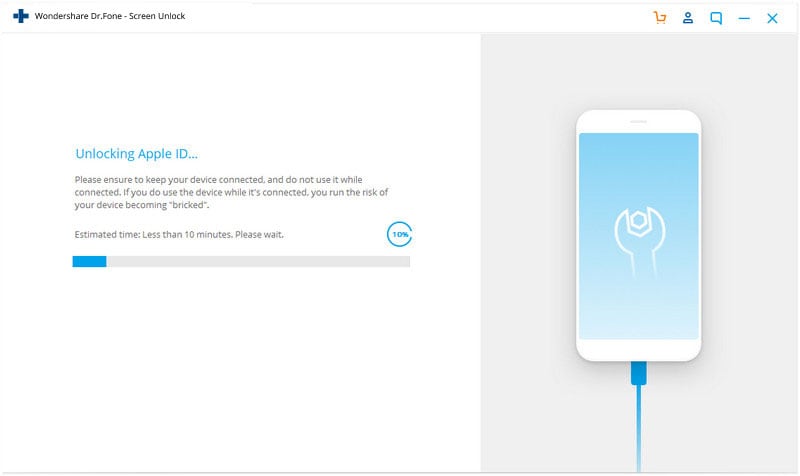
Step 5.2: Check ID
Once the process completes, you'll receive a confirmation message on your screen, telling you that your Apple ID has been bypassed successfully.
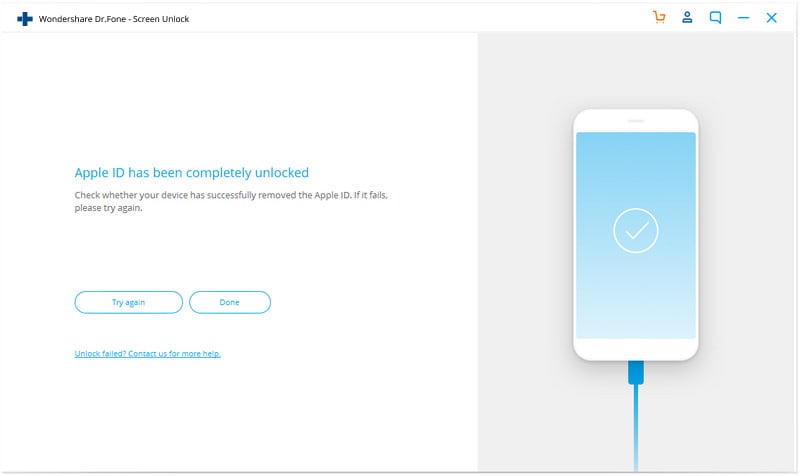
That's it; the previous Apple ID will be removed and you can sign in with your own ID to enjoy all the i-services. That's how convenient it is to use Wondershare Dr.Fone to sign out of Apple ID without a password.
Part 4: How to sign out of Apple ID without password by creating a new password?
Another convenient way on how to sign out of Apple ID without password is to reset the password of your Apple ID by tapping the "Forgot Password" option. In this case, however, you must remember all the security questions to reset your password successfully. If you don't remember the security questions, you can also reset the recovery password using the registered e-mail ID.
Follow these instructions to reset your password and then sign out of the Apple ID.
- Go to Apple ID Account Page and click "Forgot Apple ID or Password".

- Enter your Apple ID and click "Continue". In the next window, select "I Need to Reset My Password".
- Now, select the method using which you want to reset the password. Here are the three possible options.
- If you've set up security questions while creating your Apple ID, you can choose "Answer Security Questions." This method will only work if you remember all the answers to every security question. Once you select this method, you'll be prompted to a new window, with all security questions. Answer these questions and follow the further instructions to reset your password.
- If you've added a recovery e-mail while creating your Apple ID, you can also use it to reset the password. In this case, select "Get an E-mail". You'll receive a password reset e-mail on your registered email.

- Whichever recovery method you choose, make sure to follow the on-screen instructions carefully. Once your password reset process completes, you'll have to individually update the password in every iCloud service, be it iTunes or iMessage.
In case you have enabled two-way verification on your iPhone, you'll receive a different screen after clicking "Forgot Apple ID or Password". In this case, you'll have to follow a different approach to reset your Apple ID password.
- Go to the Apple ID Account page and click "Forgot ID or Password".
- Enter your Apple ID and select the "Reset Password" option.
- In the next window, you'll be asked to enter the "Recovery Key". This is a unique key that is provided when a user enables two-way verification for their iCloud account. Enter the recovery key and click "Continue".

- Choose a trusted device to receive the verification code. Now, enter this verification code and click "Continue".
- In the next window, enter a new password and tap "Reset Password".
Once you've reset the password, you can easily sign out of the Apple ID by navigating through Settings>Apple ID>Sign Out on your iPhone.
Conclusion
That wraps up our tips on how to sign out of Apple ID without password. No doubt, Apple products are probably the most secure devices on the planet, but it can become extremely challenging to access the features of your iDevice when you've forgotten the password. If that's the case, make sure to follow the above-mentioned tactics to sign out of the previous Apple ID and create a new one to regain control over your iDevice.
Other Popular Articles From Wondershare
How to Sign Out of Icloud Without a Password
Source: https://drfone.wondershare.com/unlock/how-to-sign-out-of-apple-id-without-password.html