Can You Add Apple Carplay to Your Car
Use CarPlay with your iPhone
Learn how to set up and use CarPlay.
What is CarPlay?
CarPlay is a smarter and safer way to use your iPhone in the car, allowing you to stay focused on the road. When you connect your iPhone to CarPlay, you can get turn-by-turn directions, make calls, send and receive messages, listen to music, and more.
With iOS 13 and later, the CarPlay Dashboard brings a simpler view of the road ahead. The dashboard gives you a single place to keep track of Maps, audio controls, and Siri Suggestions, which provide easy access to things like your Calendar events. You can even use the dashboard to take control of your HomeKit accessories, like door openers.
Make sure that your country or region supports CarPlay and that your car supports CarPlay. If you're unsure whether your car supports CarPlay, contact the vehicle manufacturer.

Set up CarPlay
- Start your car, then make sure that Siri is on.
- Connect your iPhone to your car:
- If your car supports CarPlay with a USB cable, plug your iPhone into the USB port in your car. The USB port might be labeled with a CarPlay icon or a smartphone icon.
- If your car supports CarPlay both wirelessly and with a USB cable, plug your iPhone into the USB port in your car. An alert on your iPhone will offer to connect you wirelessly on your next drives.
- If your car supports only wireless CarPlay, press and hold the voice command button on your steering wheel. Make sure that your stereo is in wireless or Bluetooth mode. Then on your iPhone, go to Settings > General > CarPlay, and select your car. Check your car manual for more information.
Learn more about CarPlay and how to change the map view in CarPlay.

Use Siri to control CarPlay
Depending on your car, there are two ways you can use Siri to control CarPlay:
- Press and hold the voice command button on your steering wheel. Then ask Siri a question or to do something.
- Touch and hold the CarPlay Dashboard or CarPlay Home button on your touchscreen. Then ask Siri a question or to do something.
Siri also makes suggestions in CarPlay for what you might want to do next, such as drive to your next meeting. Siri Suggestions and CarPlay work seamlessly to keep your favorite apps at your fingertips.
If you have HomeKit-enabled accessories, like a garage door opener, you can use the Siri suggestions that appear on the CarPlay Dashboard, or simply ask Siri to do things like "Open the garage door" when you get close to your house.

Let Siri announce messages
With iOS 15, Siri can announce your incoming messages in your car. With this feature turned on, Siri plays a tone, then announces the sender's name and reads the message. If a message is long, Siri announces the sender's name and says only that they sent you a message. You can ask Siri to read the full message.
To turn on Announce Messages from your iPhone:
- Open the Settings app, then tap Notifications.
- Tap Announce Notifications.
- Tap CarPlay, then turn on Announce Messages. From here, you can also change when you want announcements to start.
- Tap Back to manage which messages Siri reads. Tap Messages, then select either Time Sensitive and Direct Messages or All Notifications.
To turn on Announce Messages from your car's display:
- Open the Settings app in CarPlay, then select Announce Messages.
- Turn on Announce Messages.
- Select Announce Options to choose whether messages will be spoken or not at the start of your drive.

Use your car's built-in controls to operate CarPlay
Cars supported by CarPlay should have built-in controls, such as a touchscreen, rotary knob, or touchpad. To learn how to operate your CarPlay display, check the manual that came with your car. You can also use Siri to control CarPlay, even if you have built-in controls.
Learn more about the common controls used in cars supported by CarPlay.

Arrange your CarPlay apps
While using CarPlay, the display in your car will show your available apps. To add, remove, or arrange the order of the apps on your iPhone:
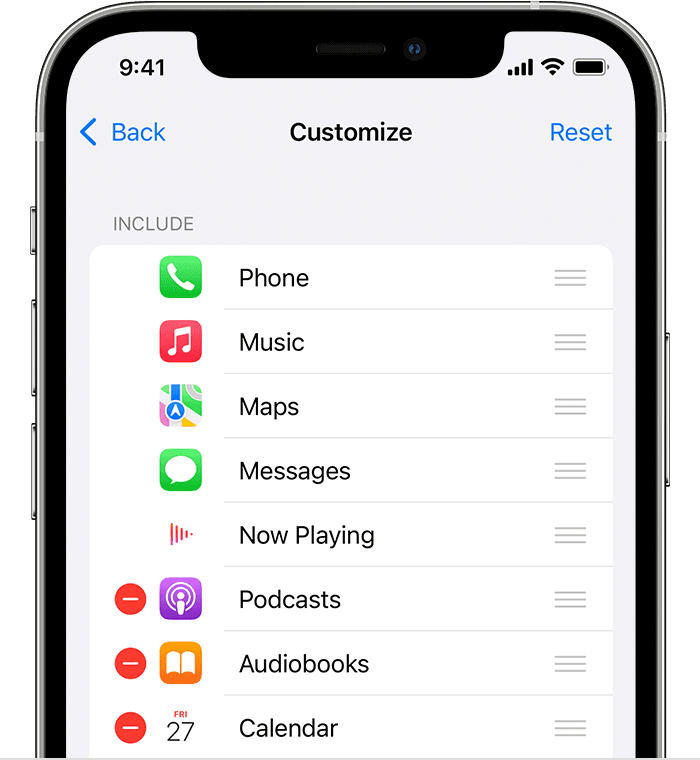
- Go to Settings > General, then tap CarPlay.
- Select your car. Then tap Customize.
- Tap the Add button
 or Delete button
or Delete button to add and remove apps. Tap and drag an app to change the order the apps appear in.
to add and remove apps. Tap and drag an app to change the order the apps appear in.
The next time you connect your iPhone to CarPlay, the new order of your apps should appear on the display. Only apps that are supported by CarPlay will appear on your display.

Change your CarPlay wallpaper
- From your car's display, open the Settings app in CarPlay.
- Select Wallpaper.
- Choose the wallpaper that you want to use, then select Set.

Need help?
Published Date:
Thanks for your feedback.
Can You Add Apple Carplay to Your Car
Source: https://support.apple.com/en-us/HT205634